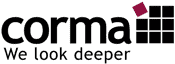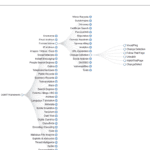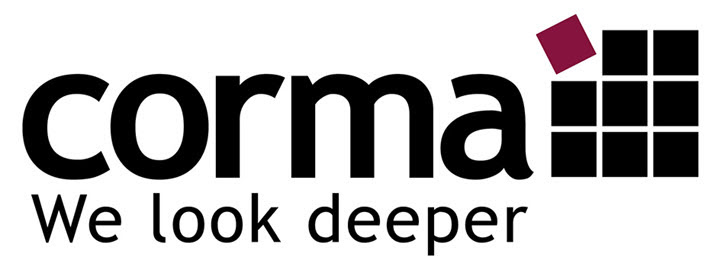Optimize Chrome as a browser for research and OSINT
Google Chrome is very popular with Internet users as a browser. Like its competitor Mozilla Firefox, Chrome is a great investigation browser for OSINT. However, you need to make a few optimizations for optimal use for research and investigation. But then you have a great solution in your toolbox.
In this blog article, I’ll show you step-by-step what settings you should make to use Google Chrome as your investigation browser.
Please note, however, that a completely anonymous search will not be possible. If you have high security requirements that require absolute anonymity, other measures must be taken. You will find out more about this particular topic in one of the next articles. We also provide you with the best information for this topic in our trainings as practical workflows.
To start optimization, first download the latest version of Chrome. After starting, click the three dots to the right of the address/search bar and select the settings menu item. The details of the best settings can be found in the next sections.
Google Chrome – Settings for the (OSINT) browser
Sign in and sign out of Chrome
You can choose to browse signed in via Chrome or not. Signing in to Chrome with your email address has been superseded by Google sign-in.
If you don’t want to sign in to Chrome automatically, sign in to Chrome and then open this page;
chrome://flags/#account-consistency
on.
There you find the option to set the value to “Disabled” and prevent the automatic login.
In the advanced settings, you’ll also find the option “Run apps in the background when Google Chrome is closed.” Turn it off to force a full logoff from Chrome.
If you want to stay signed in, you can choose in the settings which information to synchronize with each device you use. For example, you can access history, bookmarks, extensions, or apps from different devices. You can also import bookmarks and settings from other browsers.
General settings on Chrome
In the Autofill pane, you can determine which information Chrome stores so that it can be automatically inserted into forms, such as passwords and payment methods. I recommend that you disable both saving passwords and saving payment methods in the browser. If you’re using Chrome as your investigation browser for OSINT, you should also disable the other autofill options.
In the”Display” section, you can customize the theme of your browser to your liking. For example, displaying the bookmark bar makes sense so that you can quickly access important bookmarks. You can also determine which website opens when you start Chrome or open a new tab.
Manage search engines in Chrome
Under “Search engine” you can determine which search engine you use in the address bar and which other search engines are available to you. Google is recommended for the address bar. If you use Chrome as your investigative browser for OSINT searches, you should be able to reach your major search engines quickly.
You can easily use other search engines. In the section “Managesearch engines” you will find a list of search engines.
You can remove or rename each entry. It is best to provide search engines that are important to you with a search abbreviation that you can easily remember.
For example, if you have set “wiki” for Wikipedia, simply type “wiki” in the address bar and press “Tab” to browse the Wikipedia search directly from the address bar.
Here are some recommended search engines with the corresponding abbreviations:
Important Settings – Prevent Tracking during Investigations
Data protection and security
As part of OSINT research and investigations, it is important that you always start with a “clean” browser whenever possible. In this way you get the best information from the search engines. You also make it difficult to track your information.
The best settings for this area can be found somewhat hidden under the menu item “Advanced“.
“Investigation Browser for OSINT” Settings:
- Signing in chrome: Depending on your preference, see above.
- For browser access, send along a “Do Not Track” request: Activate.
- Allow websites to query saved payment methods: Disable.
- Preload pages: Disable
In the website settings, I recommend the following settings:
- Cookies: Delete local data after closing the browser.
- Location: Ask before accessing.
- Camera: Ask before access.
- Microphone: Ask before access.
- Notifications: Ask before sending.
- JavaScript: Allowed.
- Flash: Ask first.
- Pictures: Show all.
- Pop-ups: Blocked.
- Background synchronization: Allow you to complete data delivery and reception from recently closed websites.
- Auto-Downloads: Requests.
- Plugin access without sandbox: Ask.
- Handler: Allow websites to be registered as the default handlers for logs.
- MIDI devices: Requests.
When dealing with cookies, you still have a lot to consider. So it may make sense that you do not delete certain cookies. However, you must also enter these exceptions in other add-ons/ solutions so that these cookies are not deleted from there.
Browser profiles in Chrome
It is possible to create different browser profiles in Chrome, in the Chrome settings right in the first area “People“.
Here you can create a profile for the research work, in which you can also find all the bookmarks, search engines and add-ons you need.
Another profile will leave you completely blank. This is ideal for test runs, for example when there are problems on websites.
The list of profiles can be expanded as desired, depending on whether a particular project requires additional browser profiles.
Summary
To effectively use the Chrome browser as an investigation browser for OSINT, you must first learn about it and which settings you can configure to surf safely while achieving the best results.
Once you’ve implemented all the tips in this blog article, you already have a solid foundation for your Internet investigations.
In the next part of our series, I’ll present a selection of useful Google Chrome add-ons that will help you turn Google Chrome into an ideal investigative browser. If you have any questions about Internet investigations, you can of course also contact me by phone on 0800 – 3490080 or via our form.